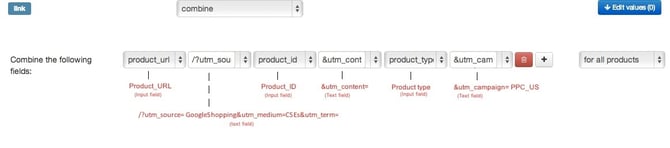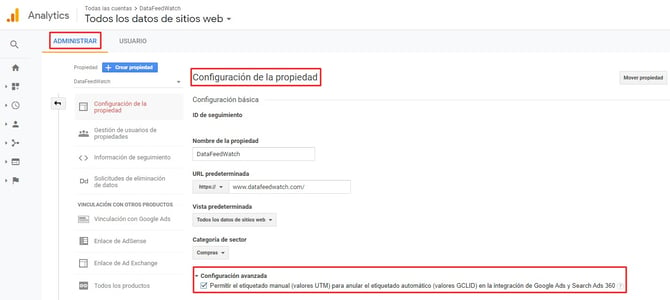Añadir un código de seguimiento a cada feed de CSE
Si añades códigos UTM a las URL de tus productos, de cada canal, tipo de producto y artículo, podrás segmentar los datos tal como desees en Analytics.
Por ejemplo:
Imaginemos que vendes cámaras en varios canales de comparadores de compras (en este caso, en Google Shopping), como parte de tus campañas de PPC en Estados Unidos.
| URL del producto | http://camerastore.com/products/Sony_Alpha_A37 |
| Fuente | Google Shopping (o cualquier otro CSE) |
| Medio (= Canal) | CSE |
| Término (= ID) | 378 |
| Contenido (= Tipo de producto) | Cámaras |
| Nombre | PPC_US |
Así es como debería aparecer la URL de tu producto:
http://camerastore.com/products/Sony_Alpha_A37/?utm_source=GoogleShopping&utm_medium=CSE&utm_term=378&utm_content=Cameras&utm_campaign=PPC_US
Obviamente, la URL varía en función del artículo. Entonces, ¿es posible aplicar estos cambios a miles de productos en tan solo un minuto?
Nuestro software para feed de Shopping te permite añadir códigos UTM (tanto texto como códigos dinámicos) a la URL del producto que desees, para que después puedas segmentarlos por producto o tipo de producto en Google Analytics. Por ejemplo, puede que desees reemplazar el «ID» por el «Nombre», para que visualizar los nombres de los productos en Analytics, en lugar de una lista interminable de ID numéricos.
Cómo hacer lo mismo en Google Shopping
Hay dos maneras de lograr esto mismo en Google Shopping:
1. Desactivar el etiquetado automático
El etiquetado automático de Google Ads anula los códigos UTM que puedas añadir de manera manual. En otras palabras, si el etiquetado automático está activado, no sirve de nada introducir los código UTM manualmente. Por lo tanto, si deseas que prevalezcan los códigos UTM, deberás indicarle a Google Analytics que desactive el etiquetado automático:
El problema es que Google Analytics tampoco mostrará otros datos de Google Ads, pero a cambio, SÍ que obtendrás los datos de rendimiento que recopilen tus códigos UTM.
2. Establecer un objetivo de producto a cada artículo
Google Ads te muestra los datos de rendimiento de cada objetivo de producto. Por lo tanto, establecer un objetivo de producto a cada artículo es otra manera de obtener información sobre el rendimiento a nivel de producto.
La ventaja de esta opción es que no te obliga a anular el etiquetado automático. La desventaja, que tengas un gran número de productos que gestionar. Sin embargo, si estableces dichos objetivos de producto en un número limitado de grupos de anuncios (por ejemplo, un grupo de anuncios por tipo de producto) podría ser una opción factible.